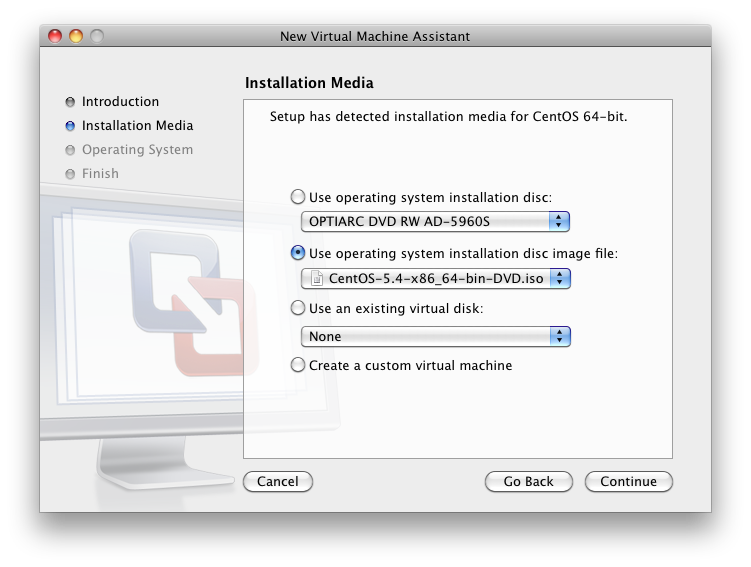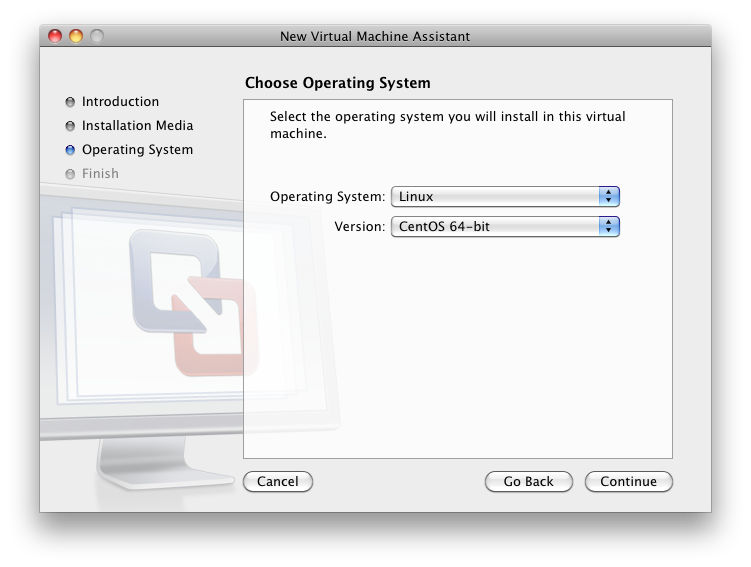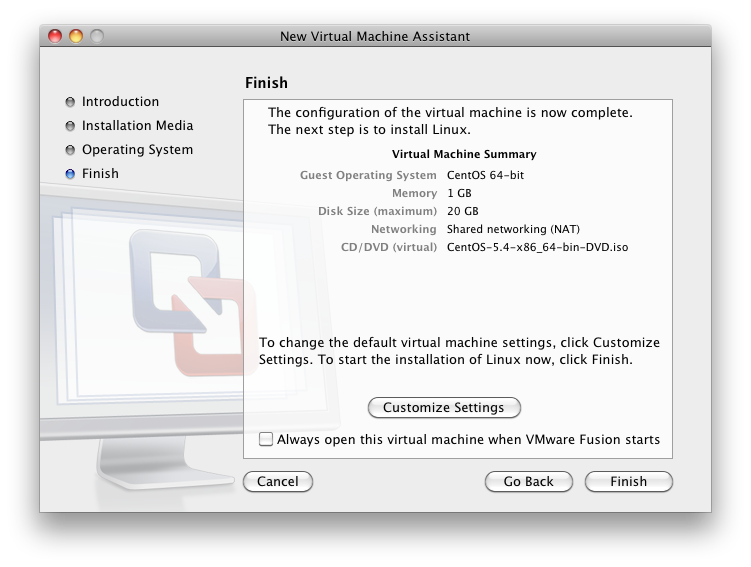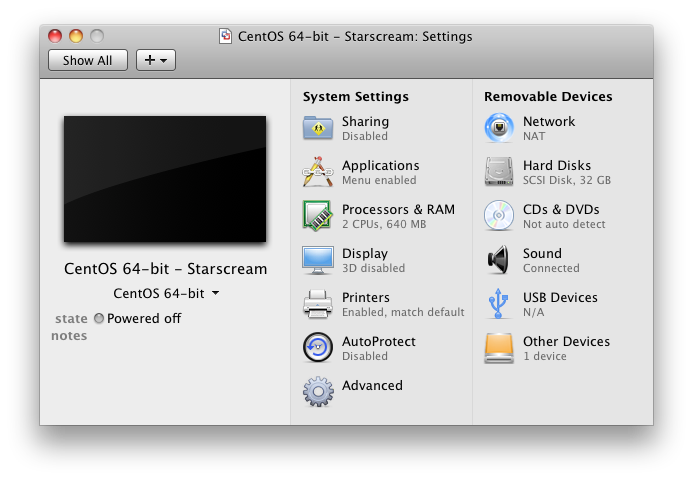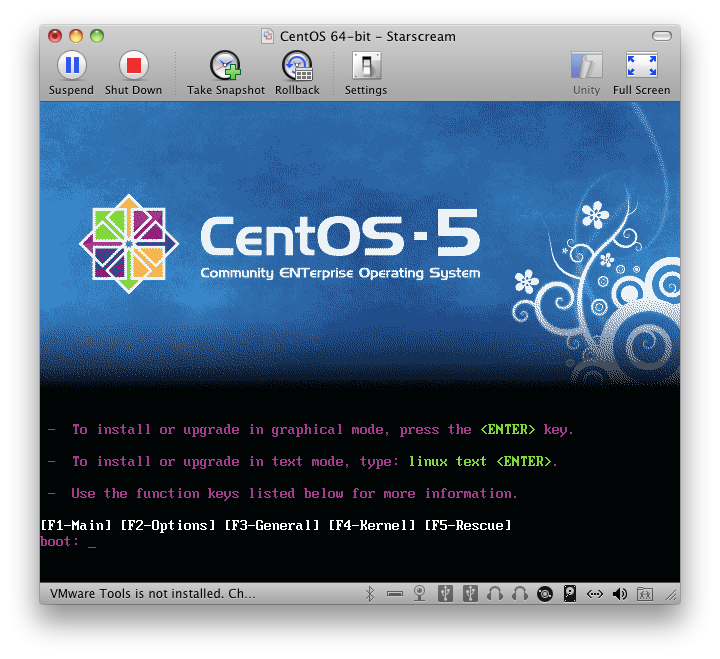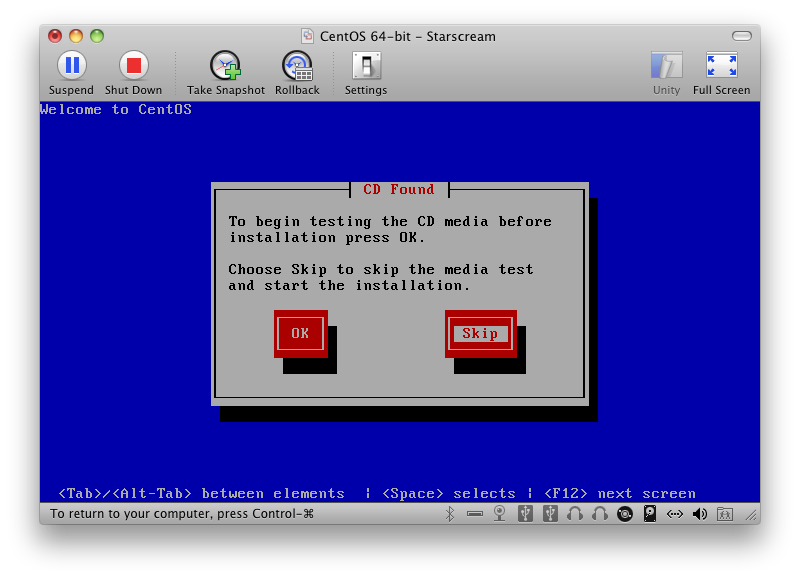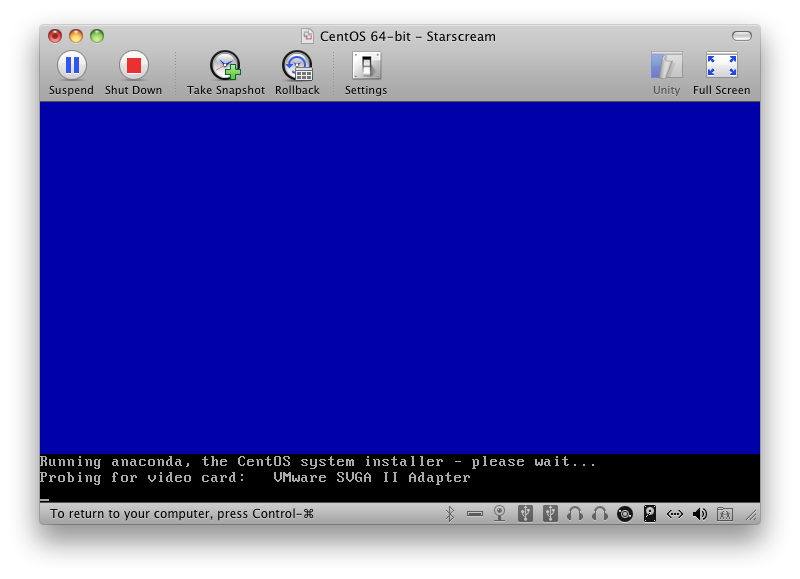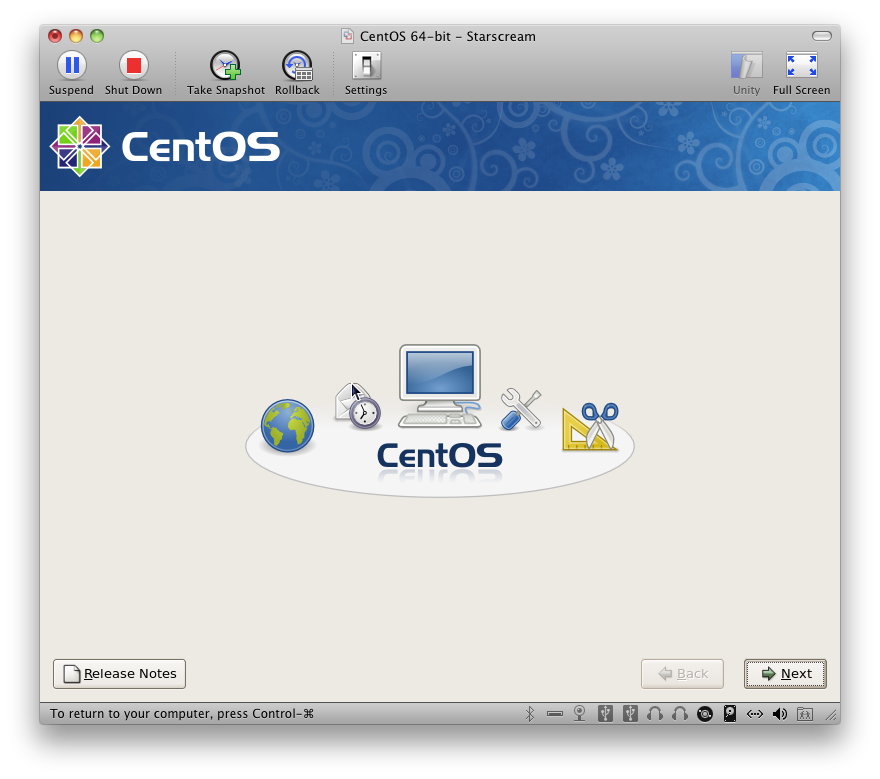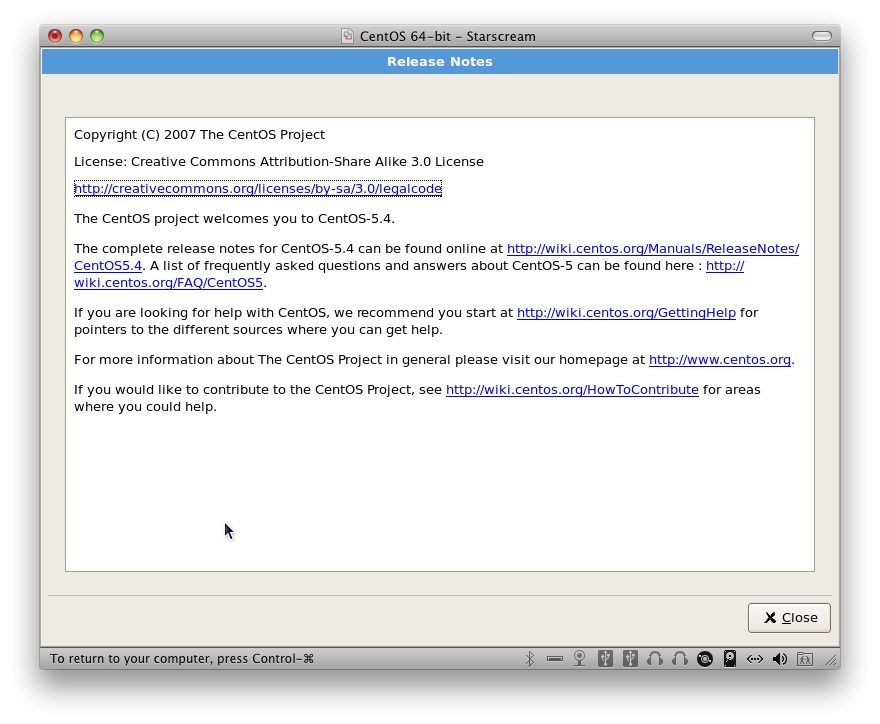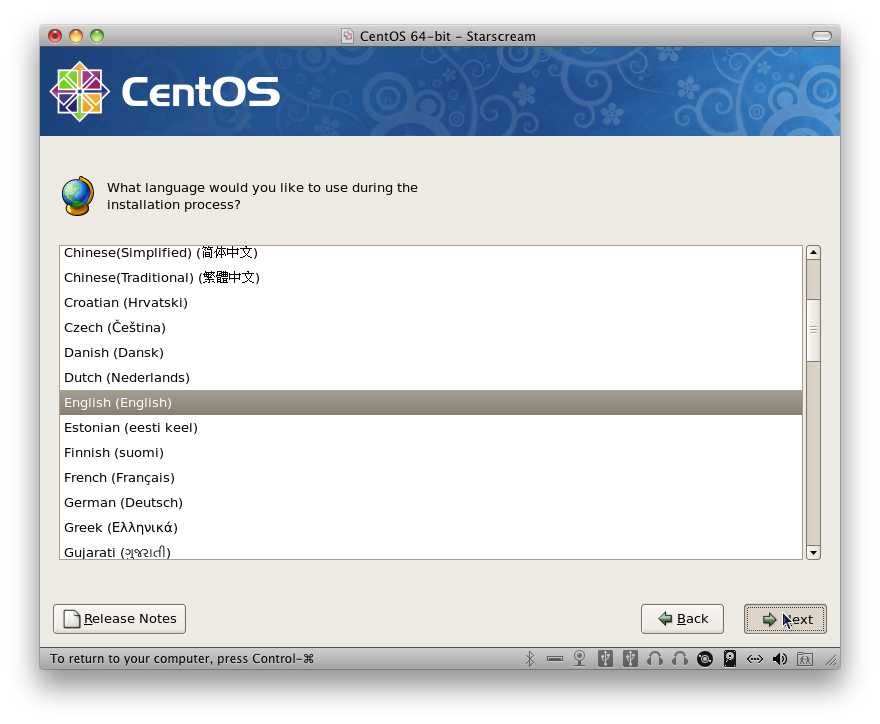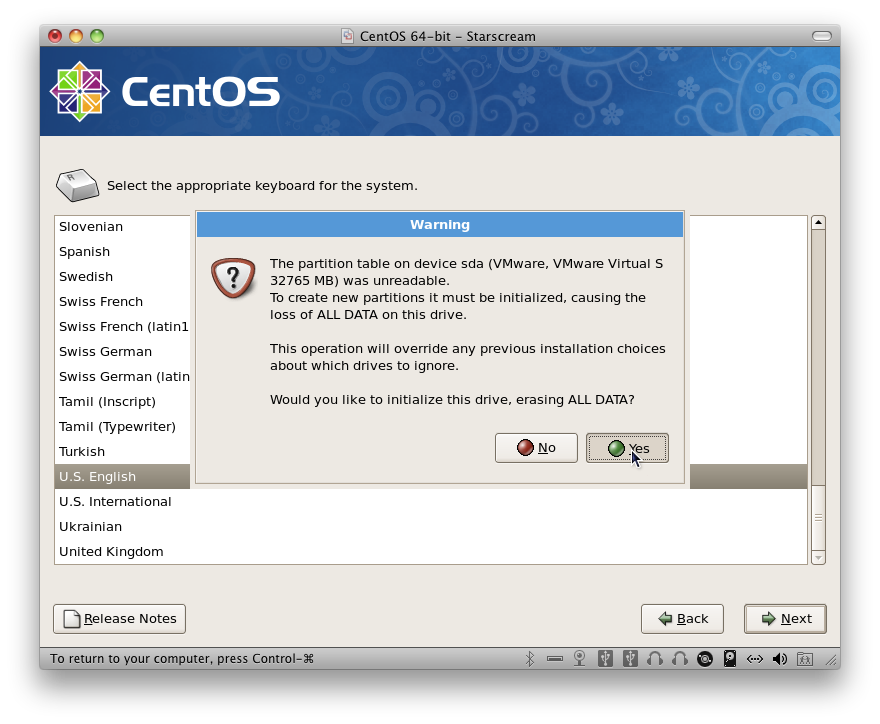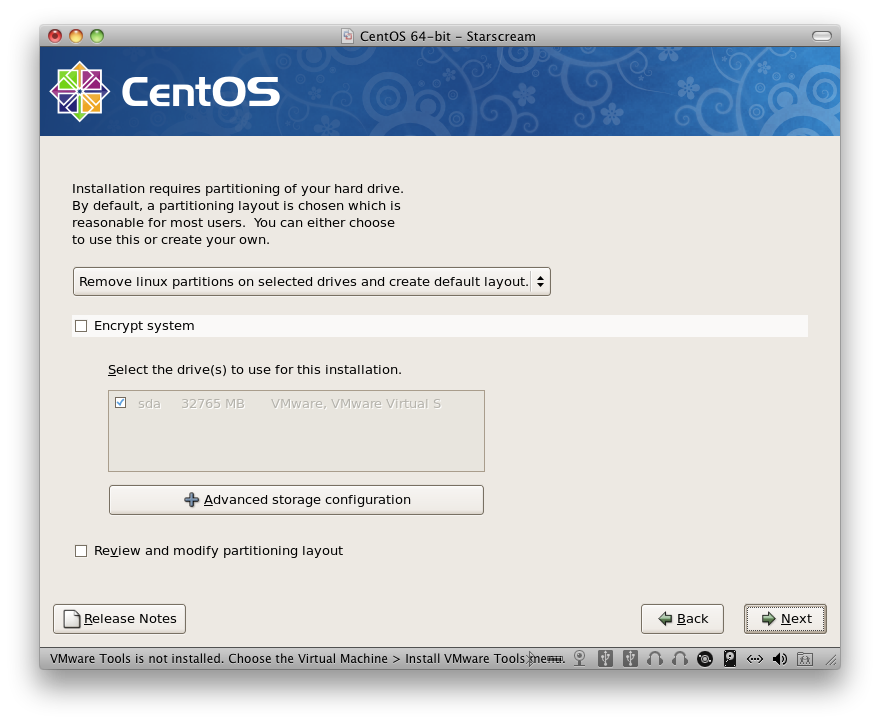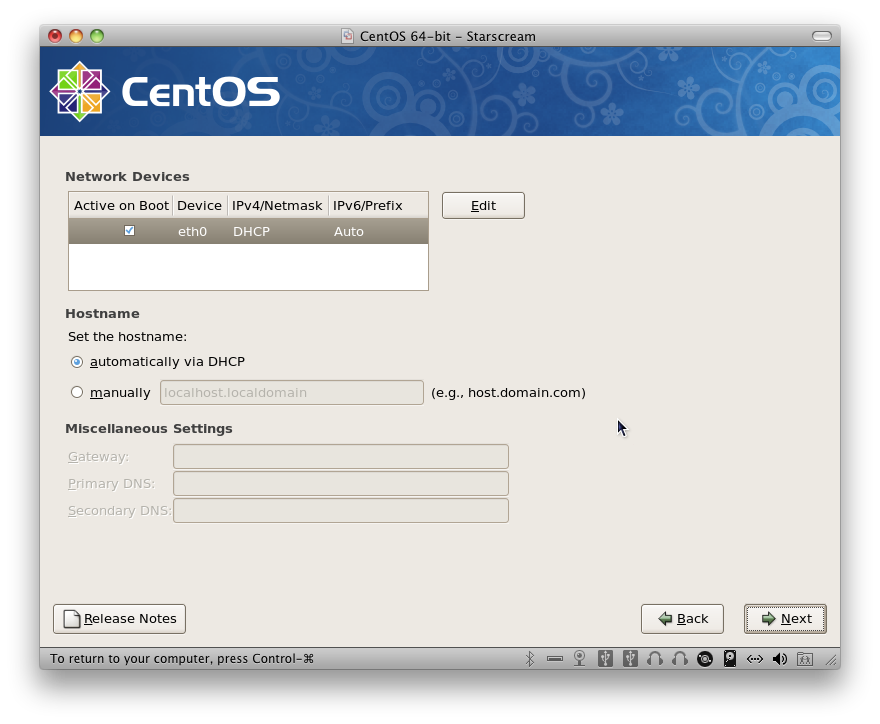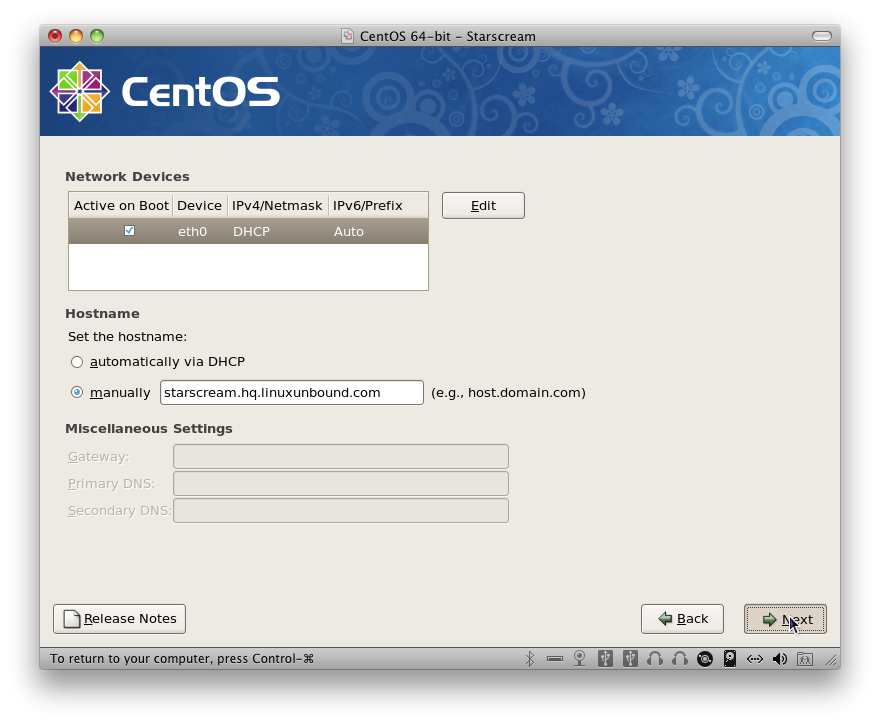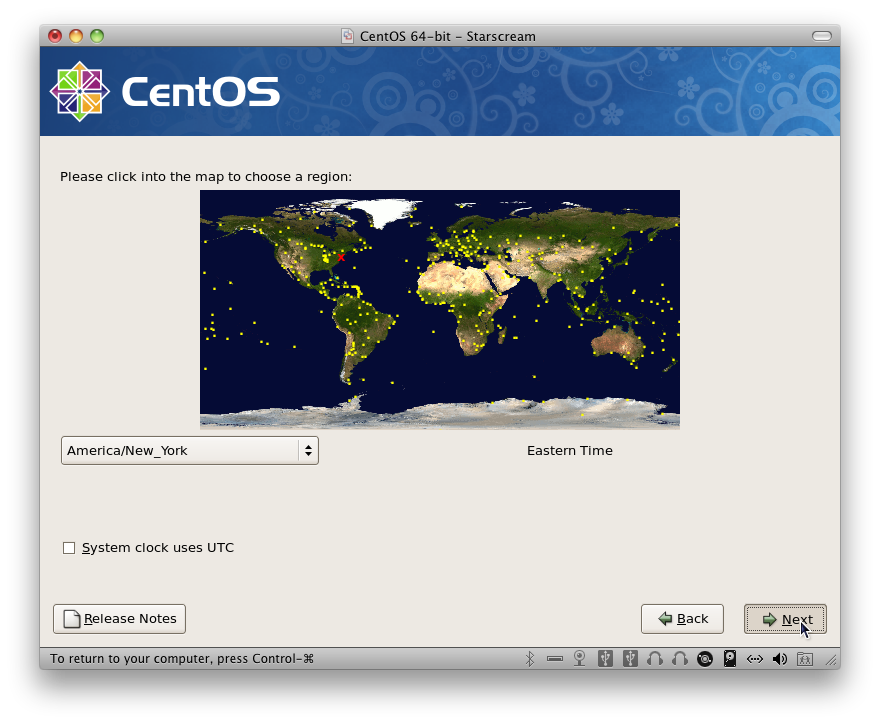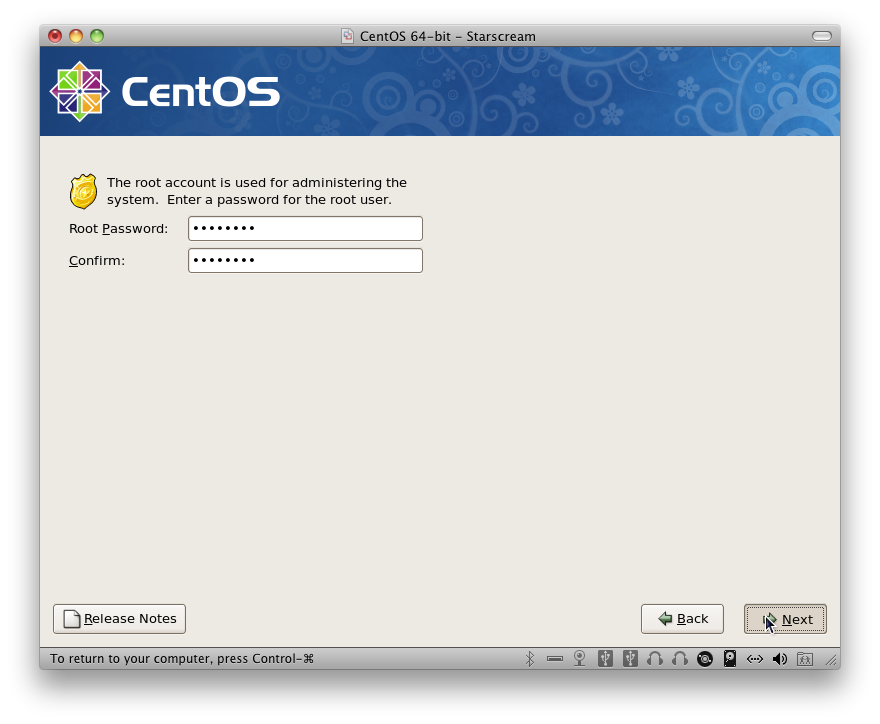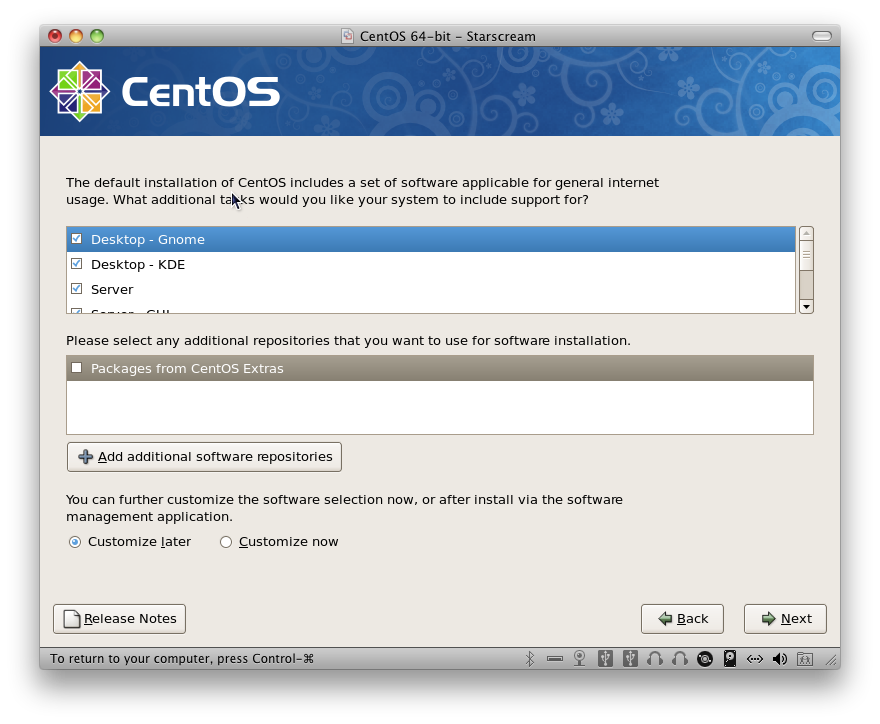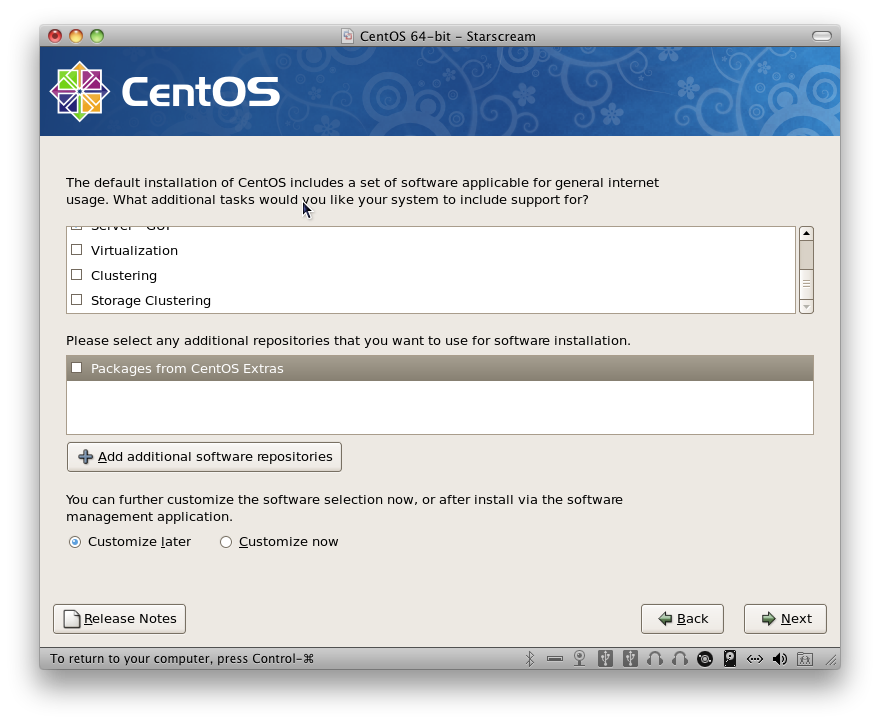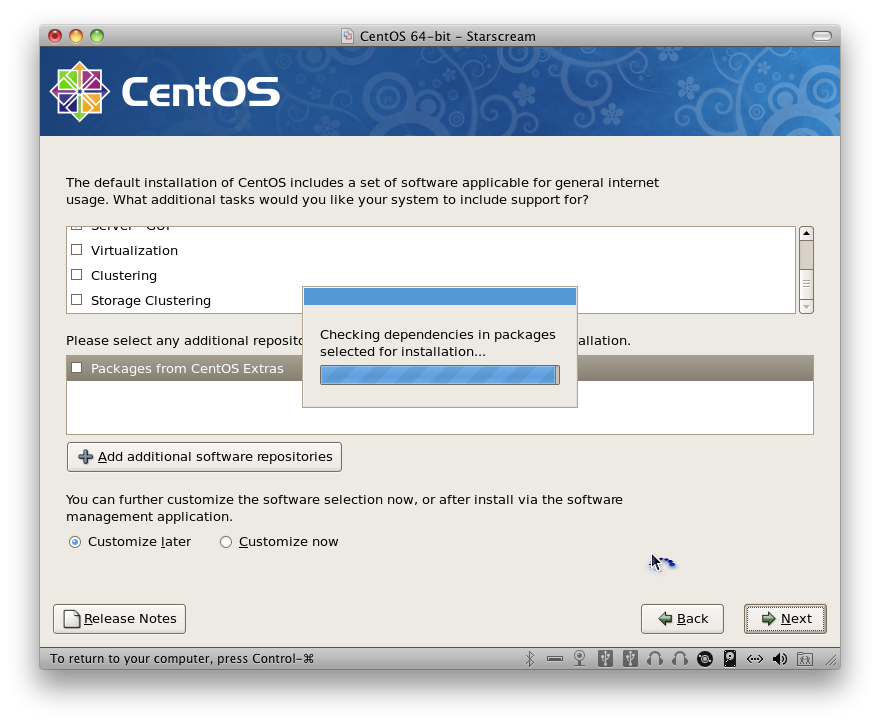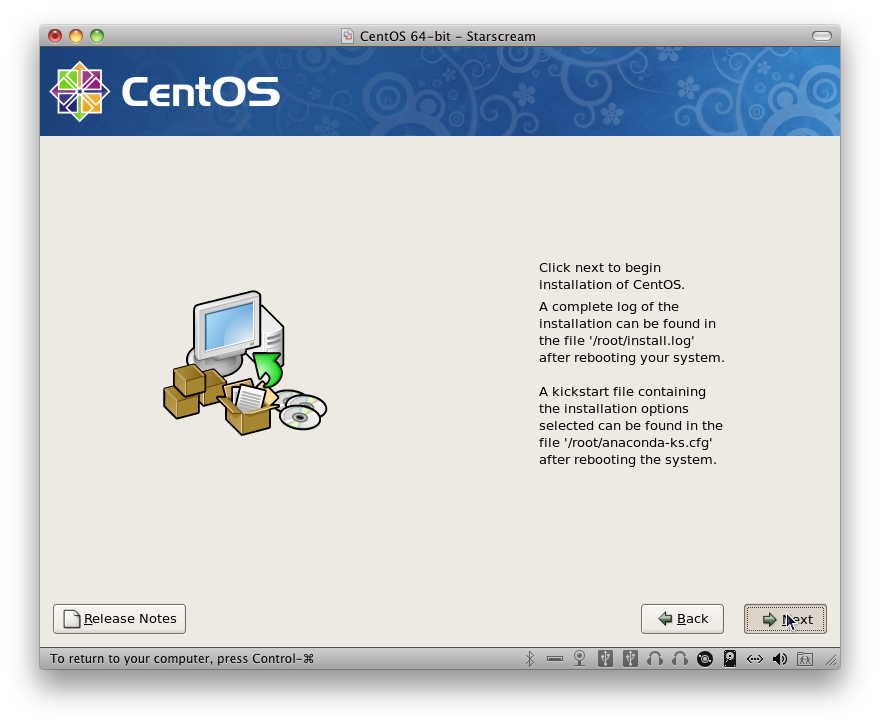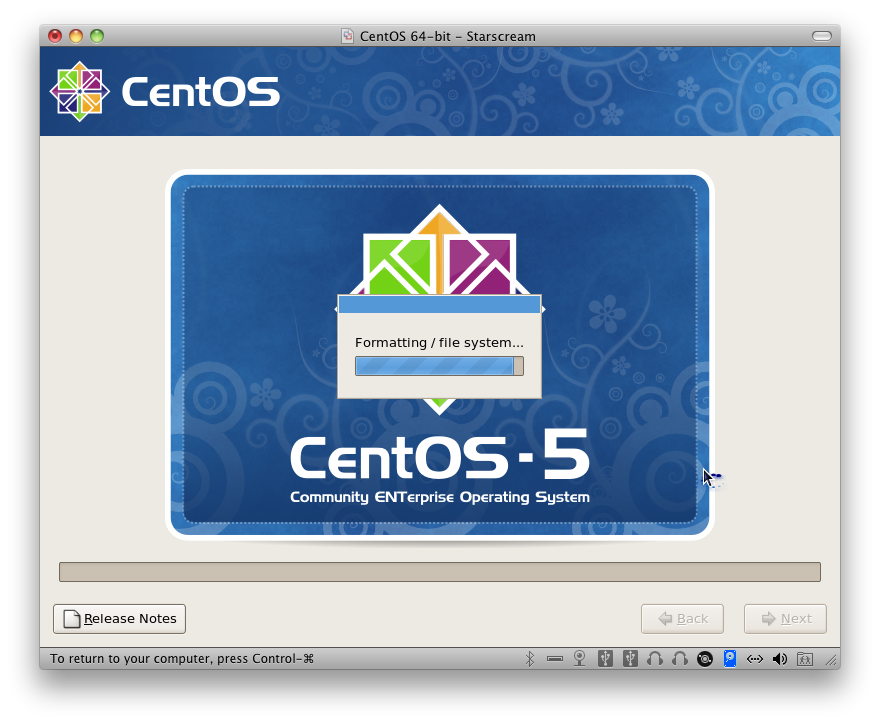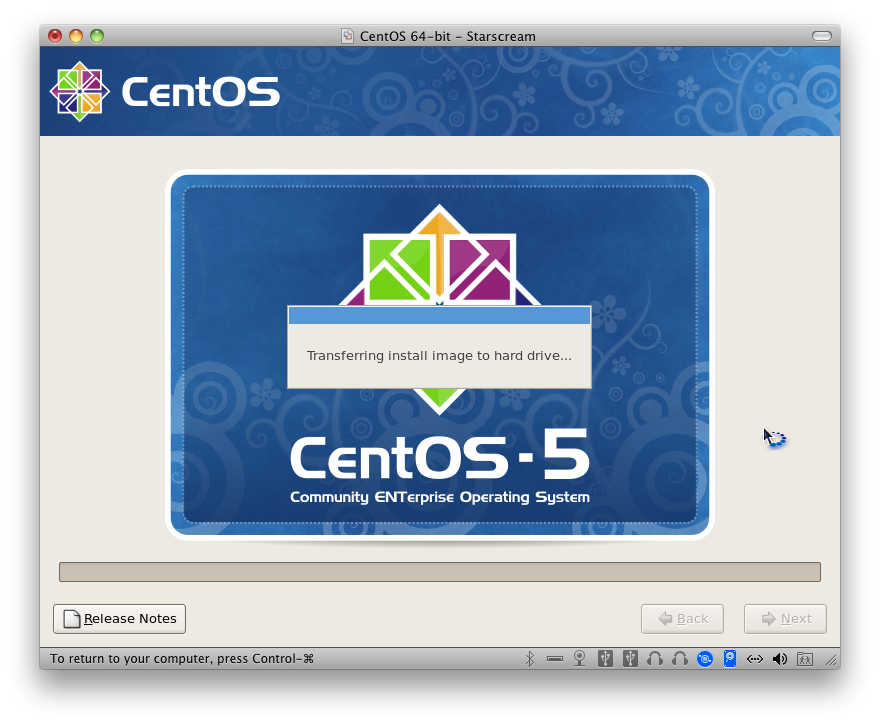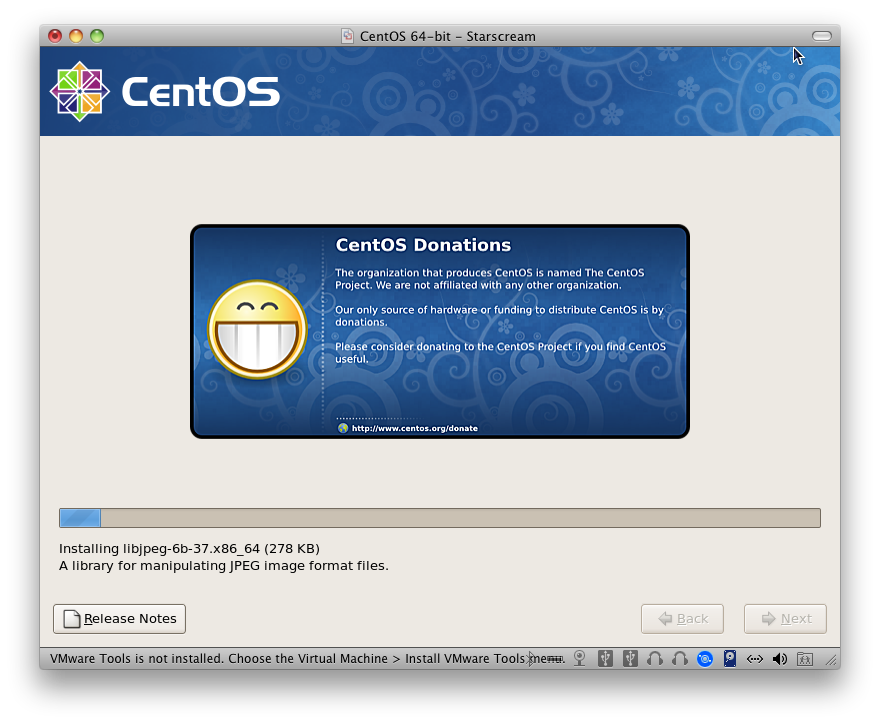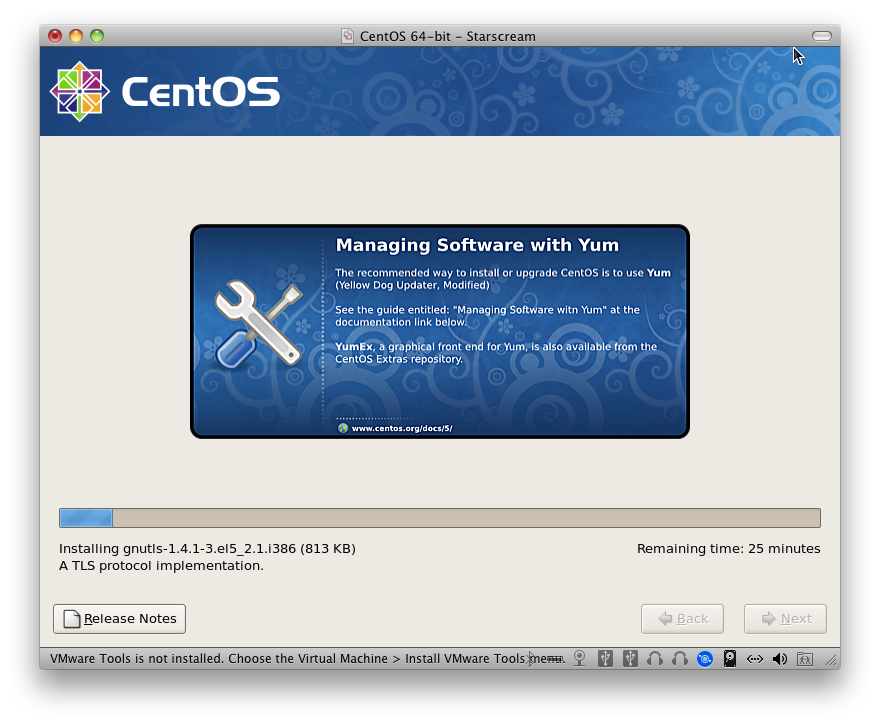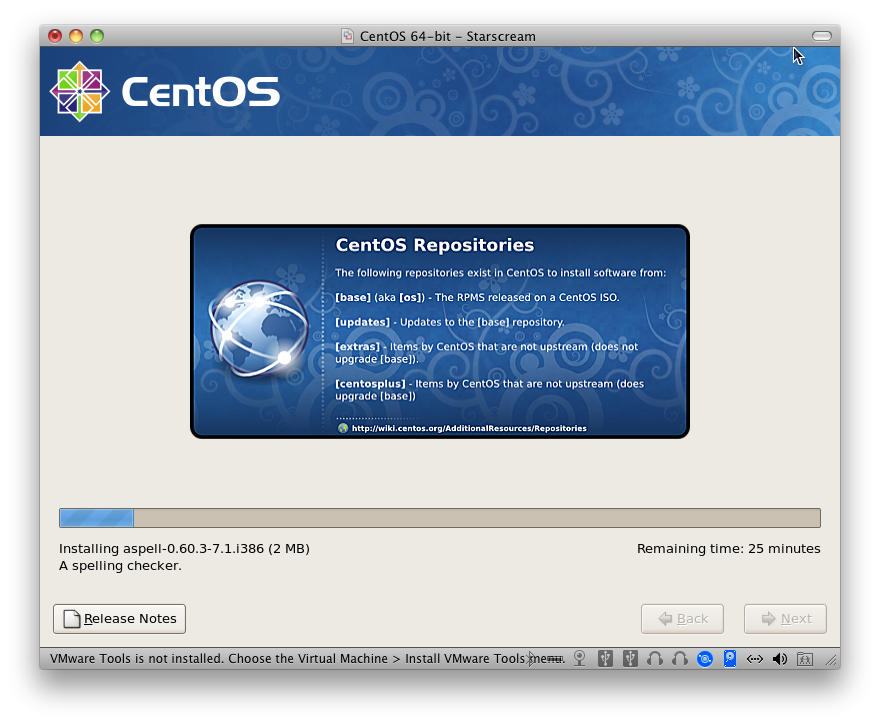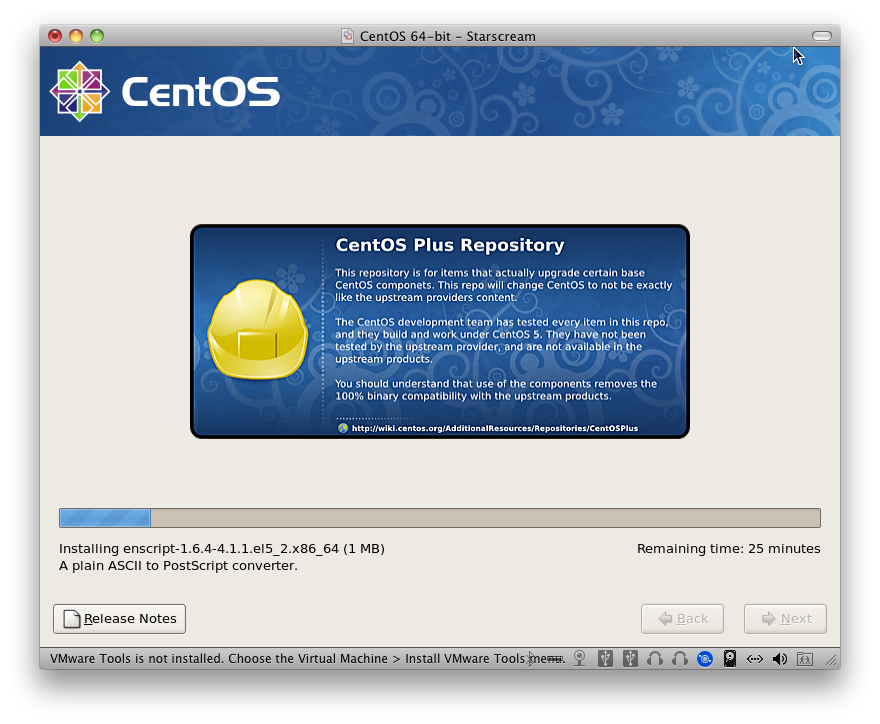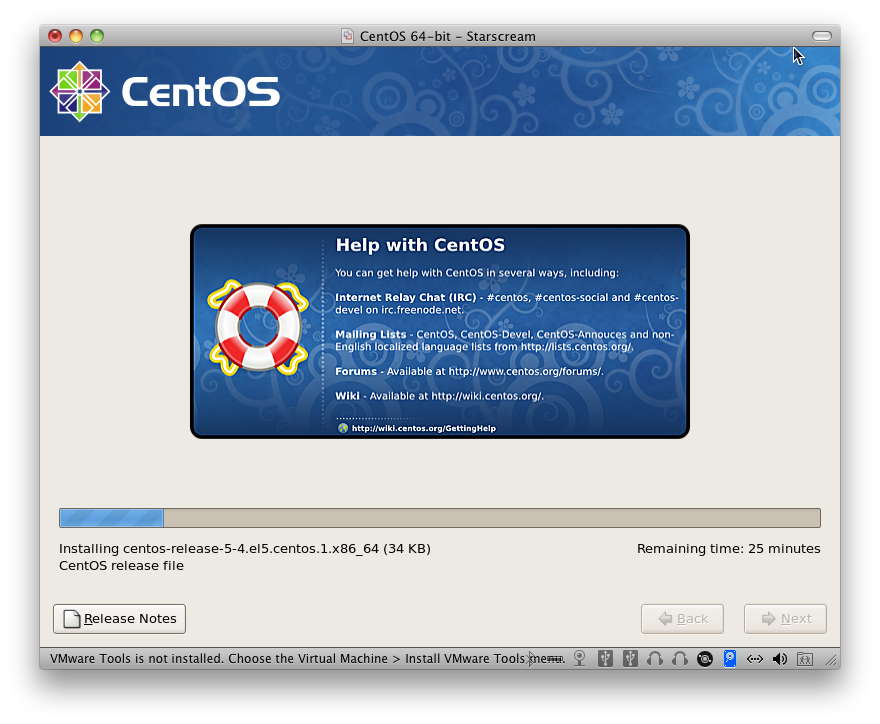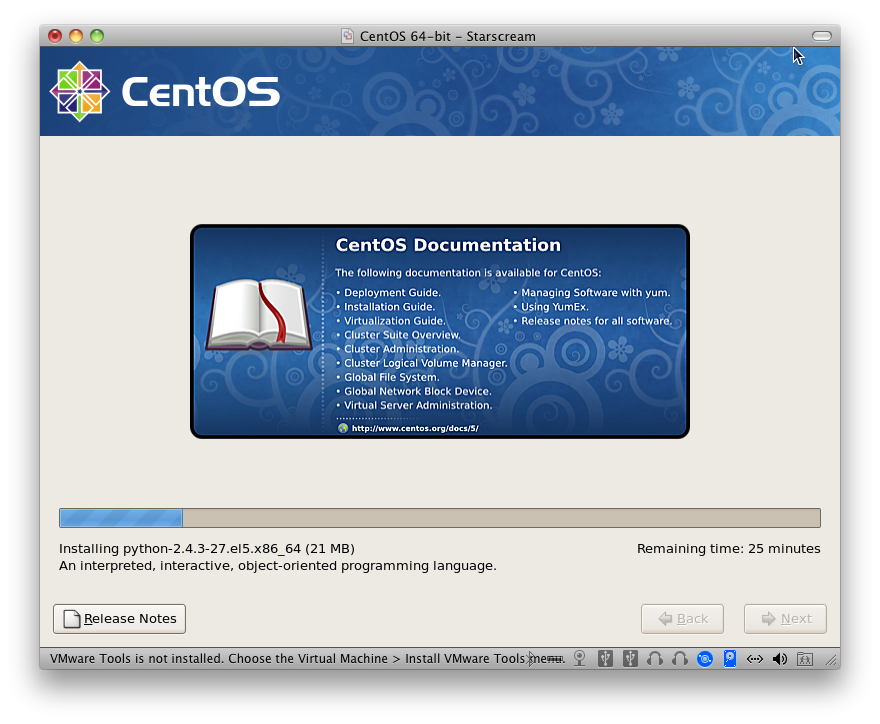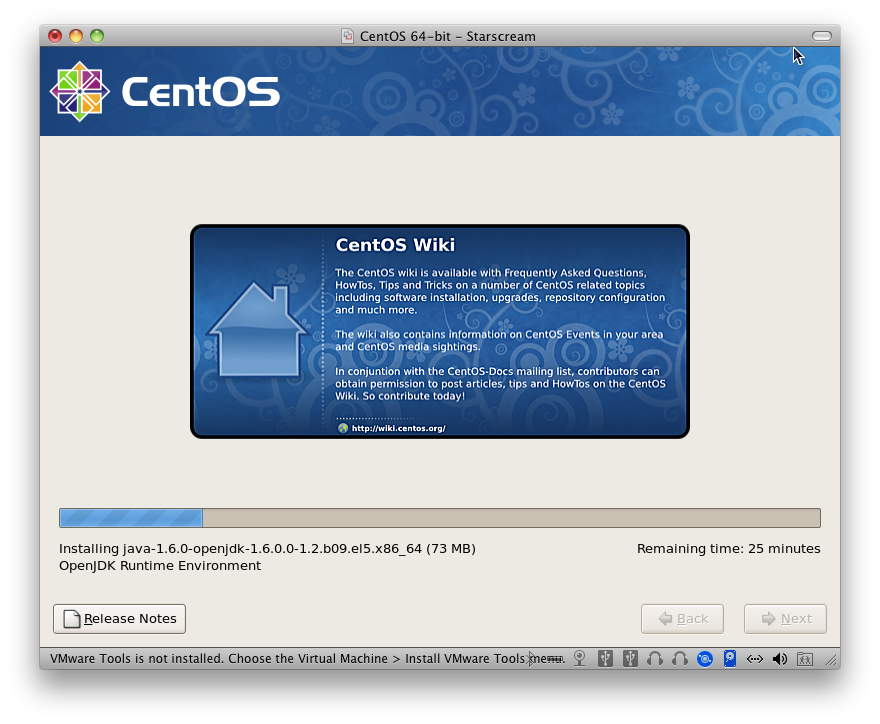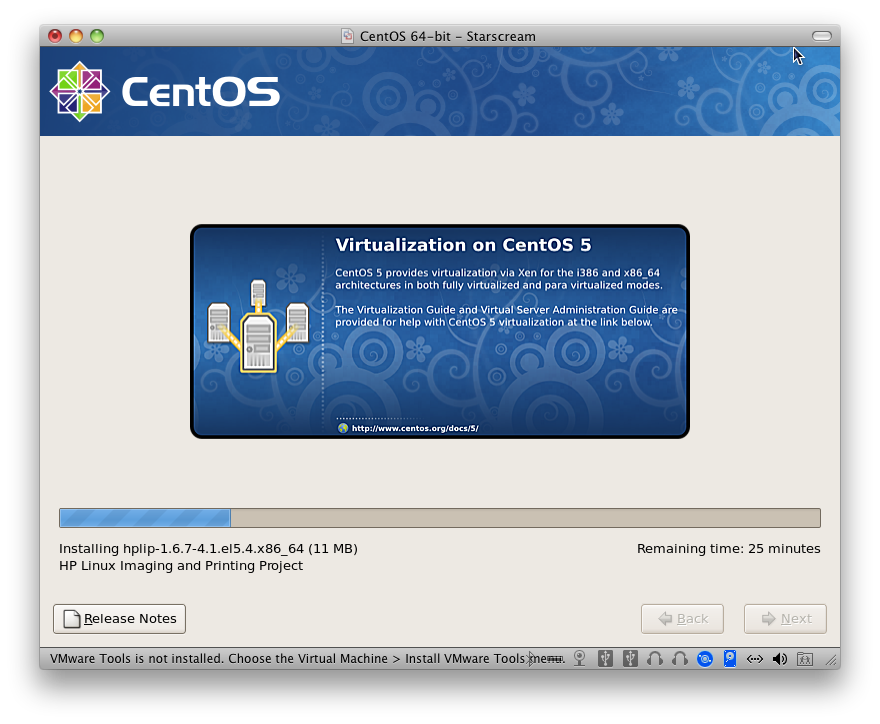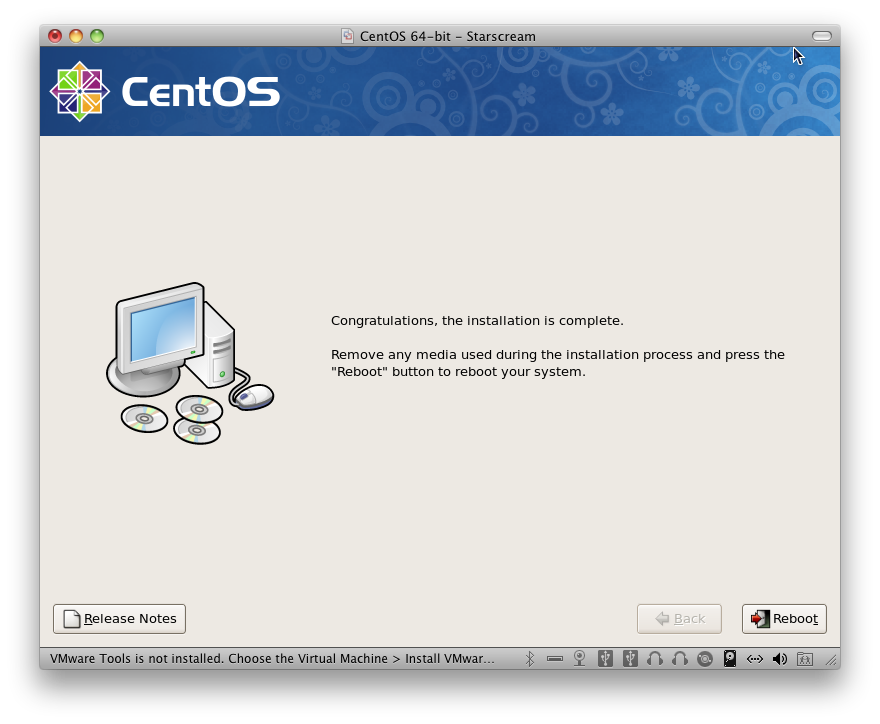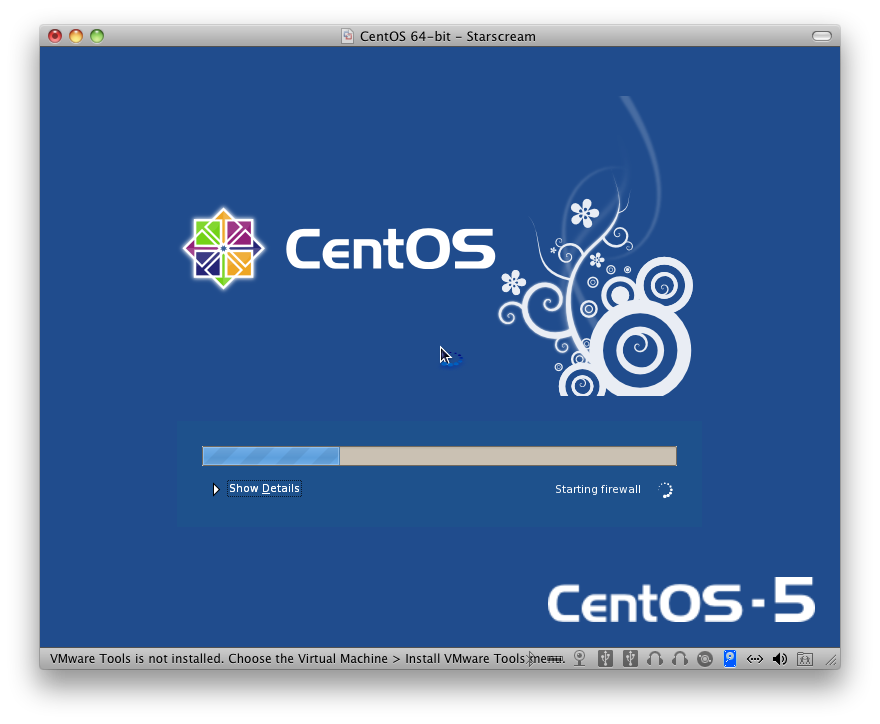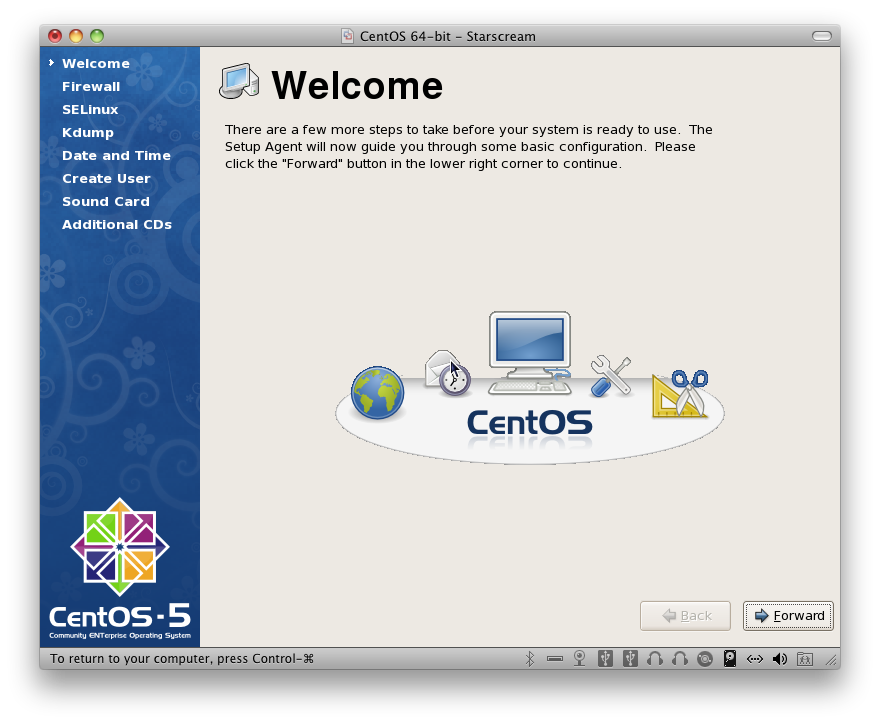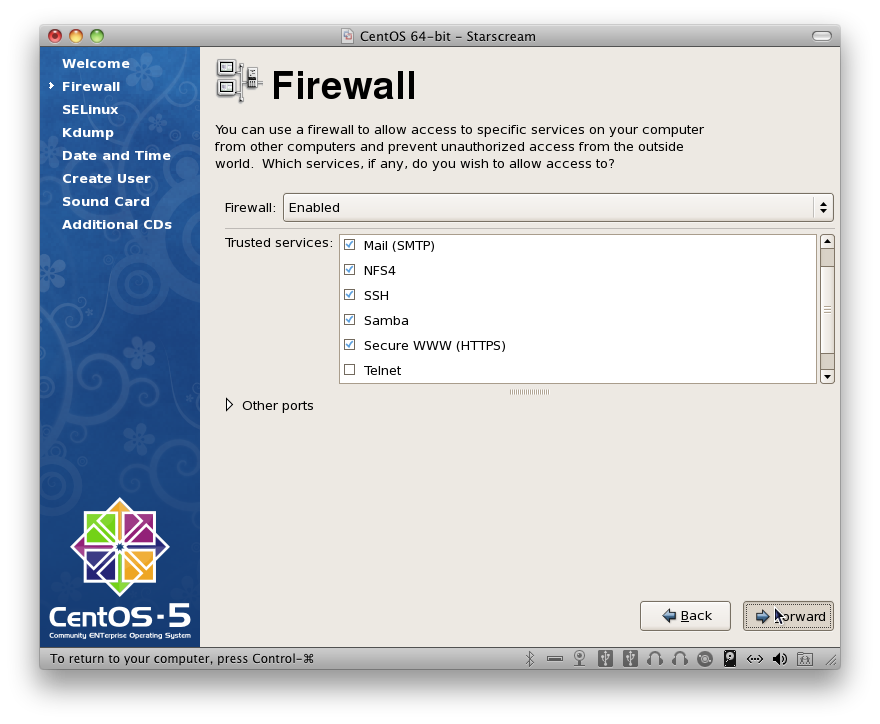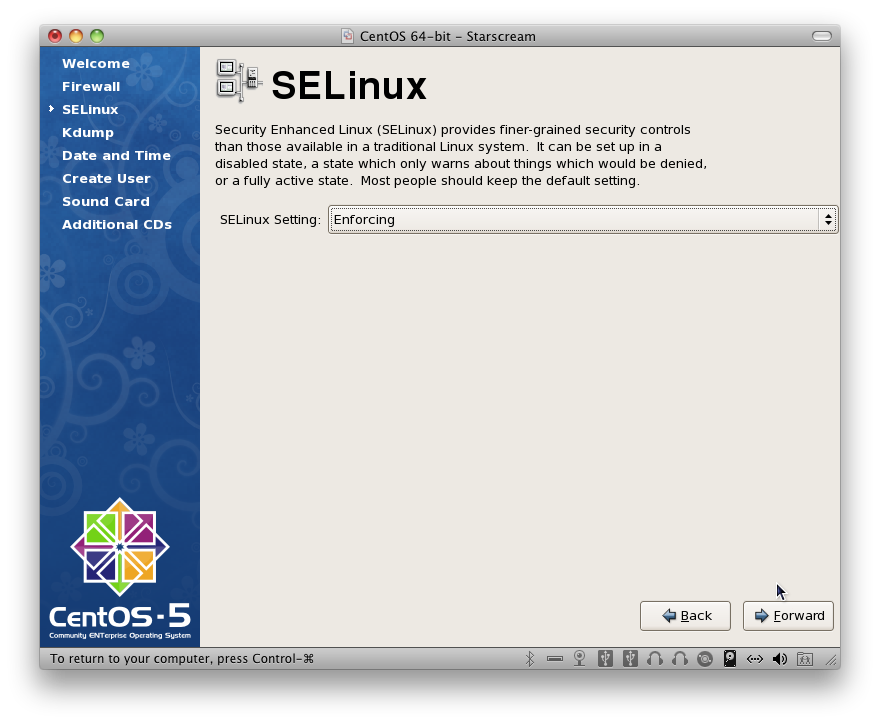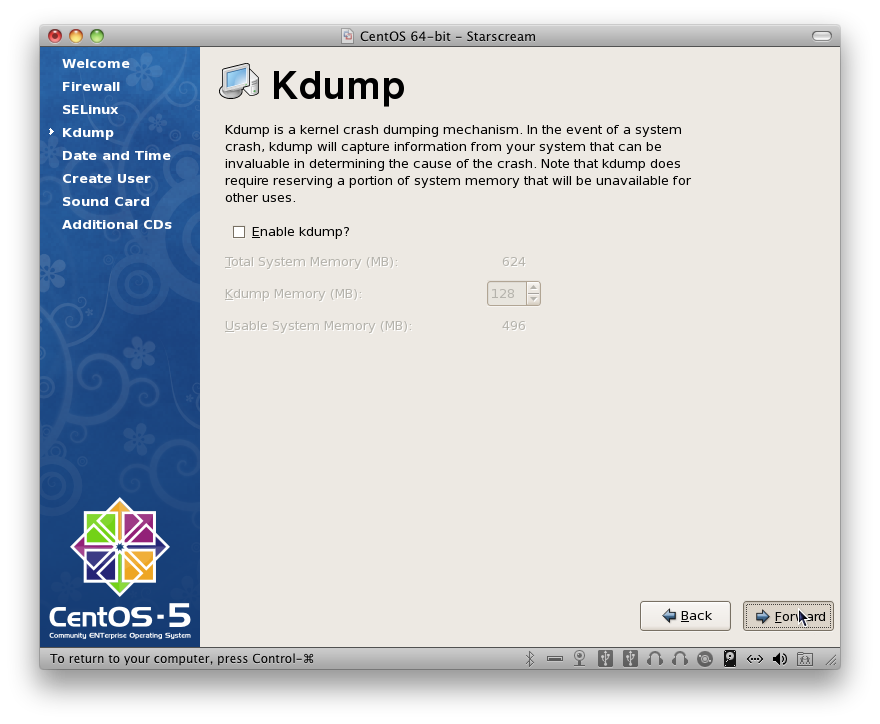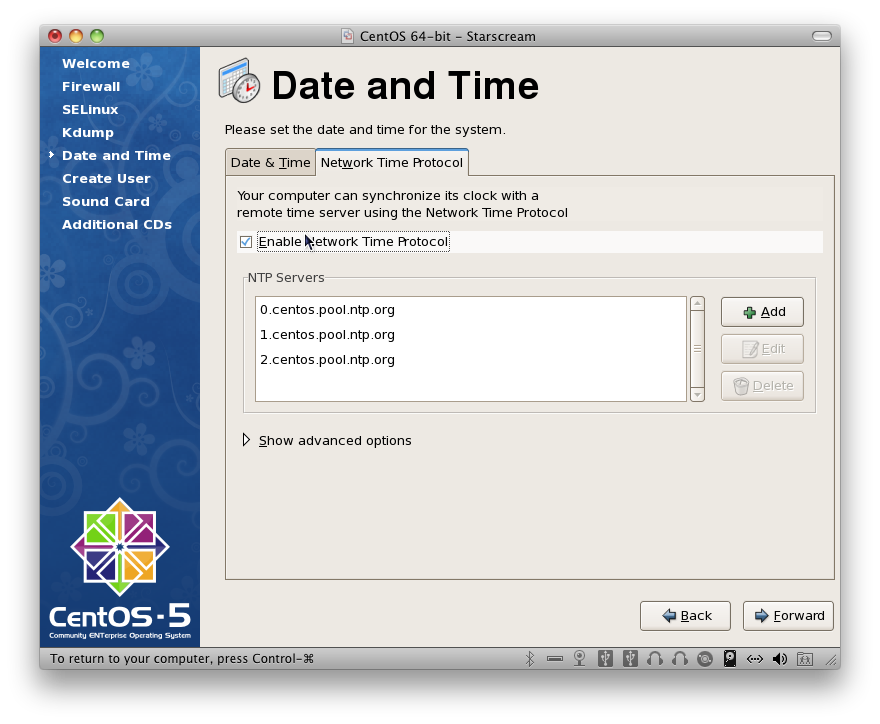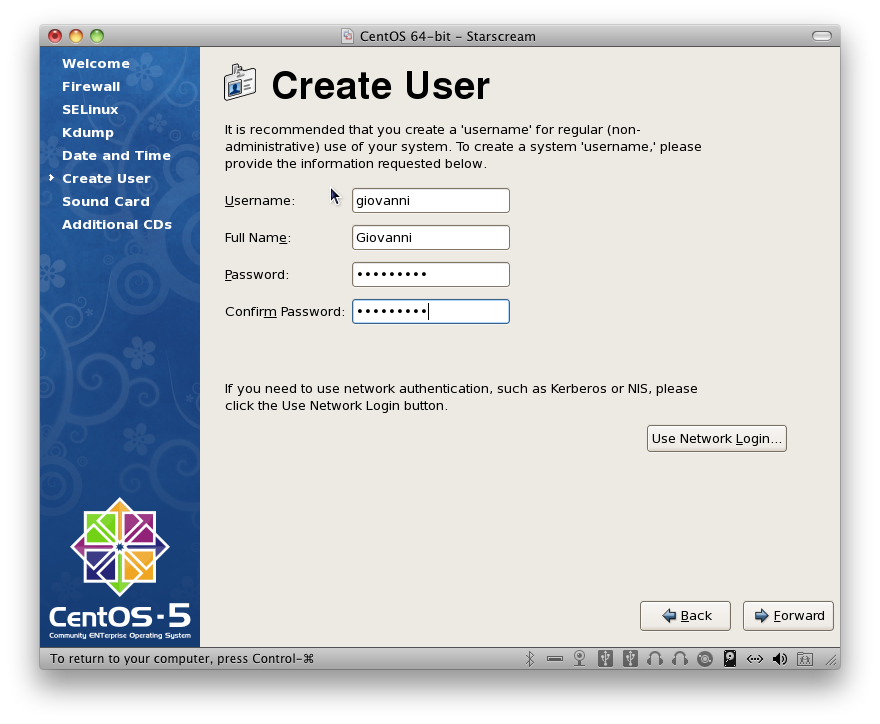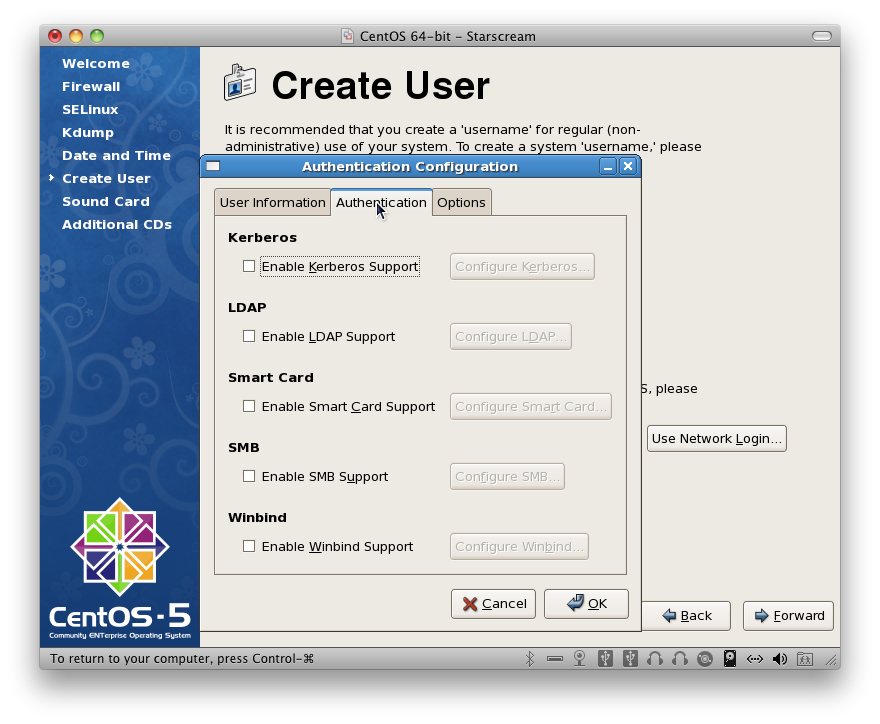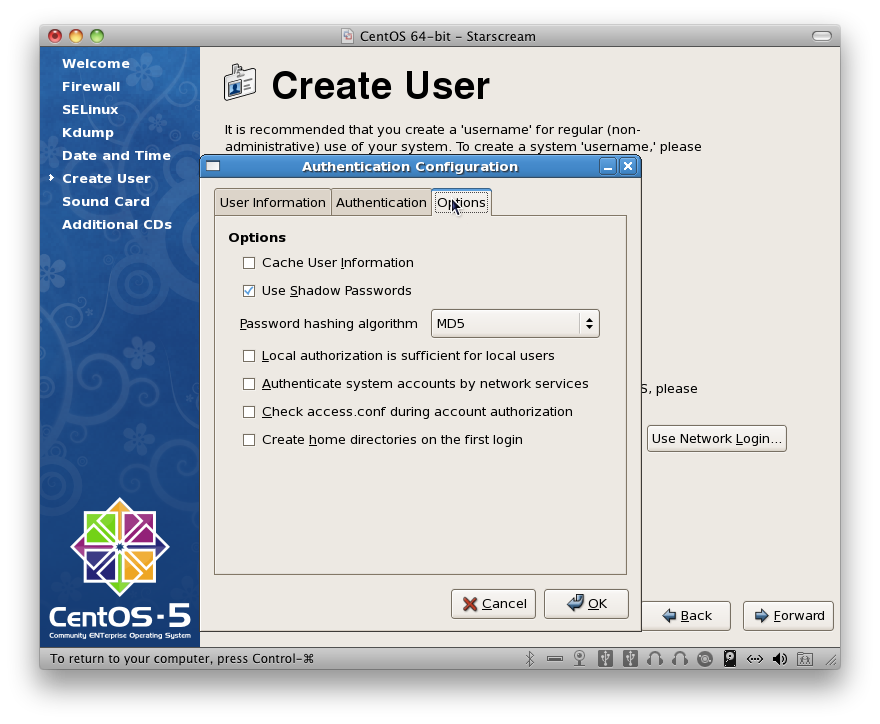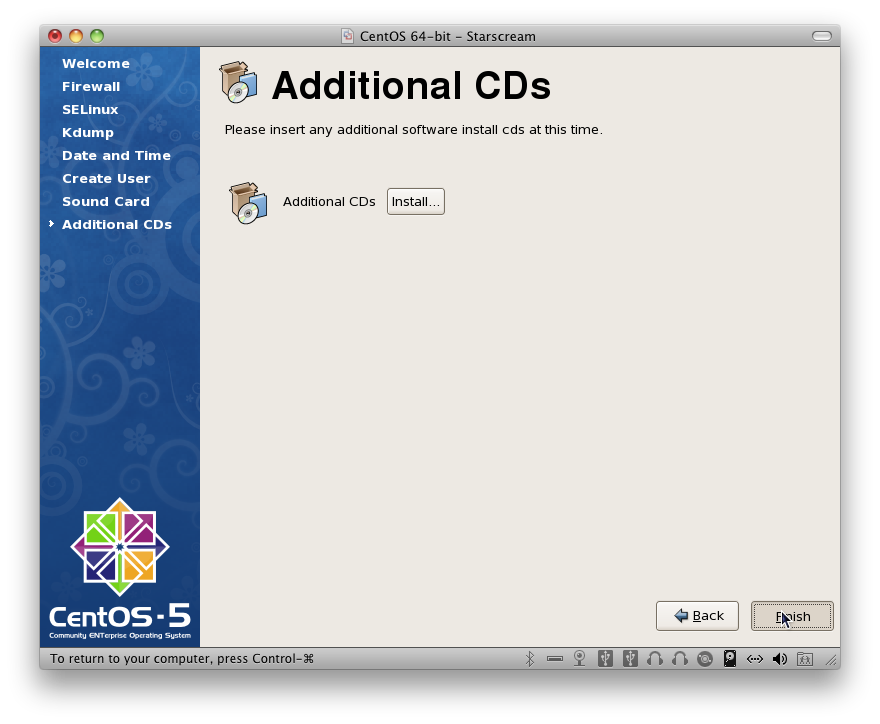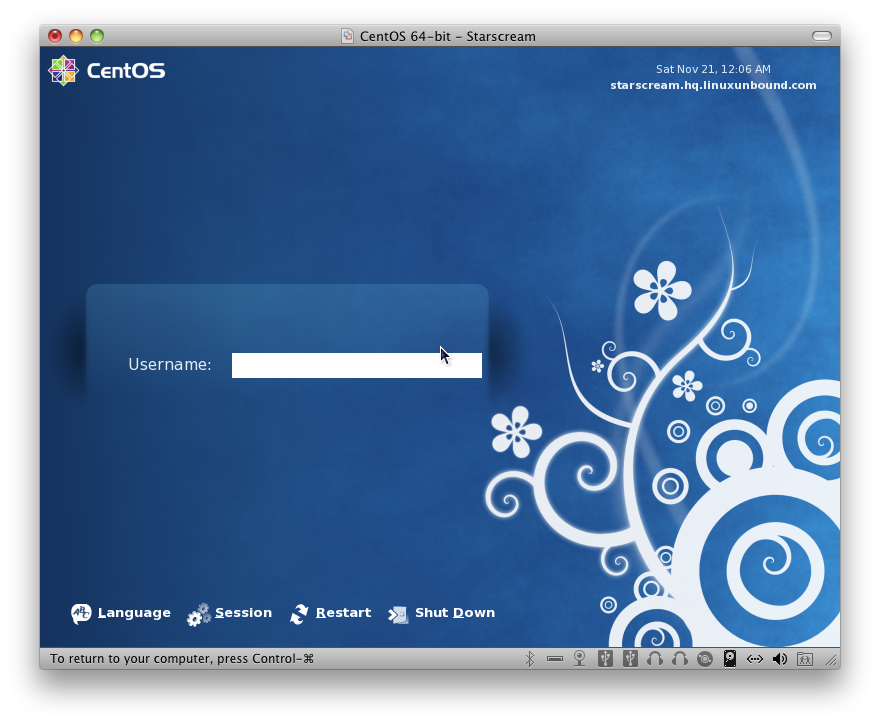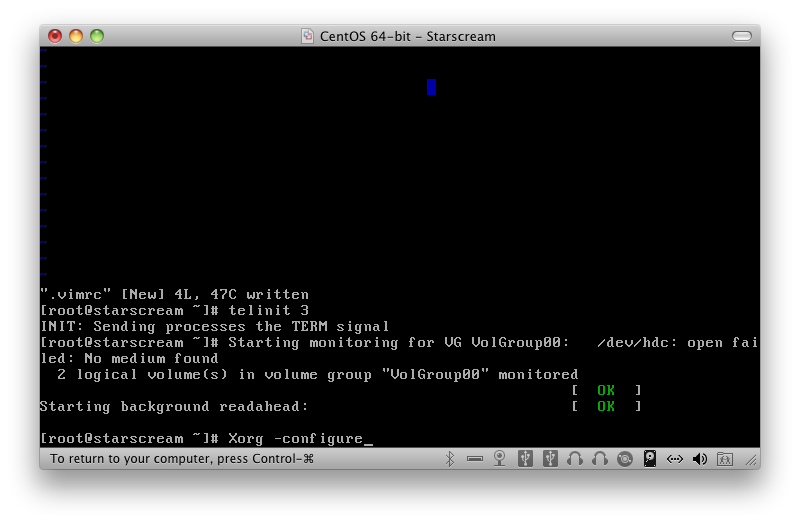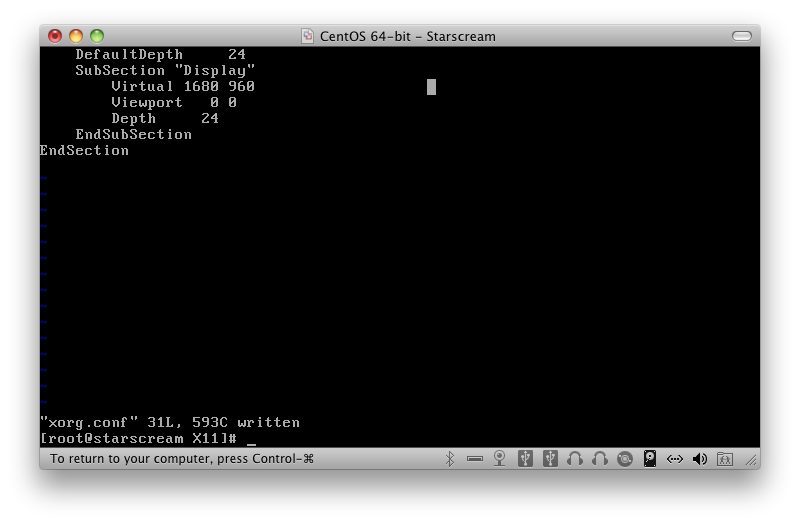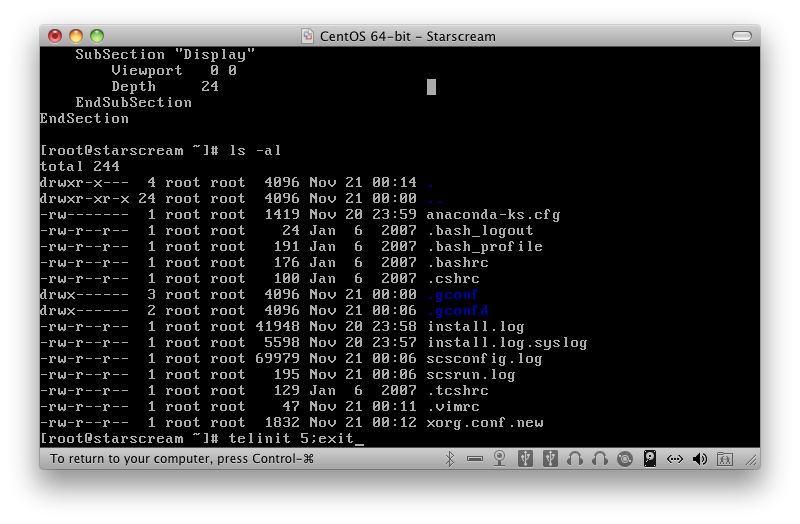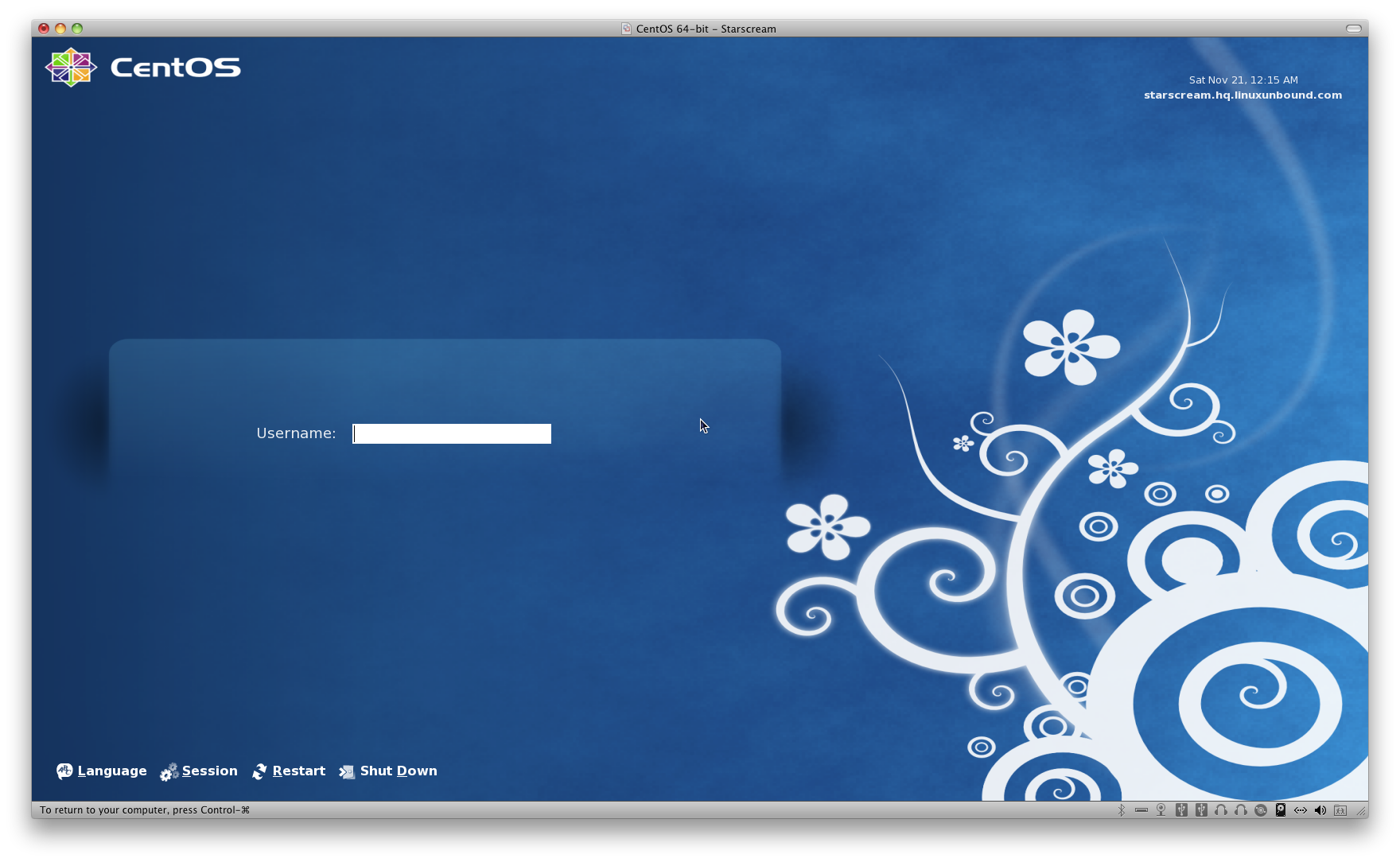In one of the systems we manage, we are running Apache httpd 2.4 with PHP and mod_fcgid. We configure PHP 5.4 for compilation using this script:
In one of the systems we manage, we are running Apache httpd 2.4 with PHP and mod_fcgid. We configure PHP 5.4 for compilation using this script:
#! /bin/sh # # Created by configure './configure' \ '--enable-intl' \ '--enable-cgi' \ '--enable-fpm' \ '--with-apxs2=/opt/apache/bin/apxs' \ '--with-fpm-user=daemon' \ '--with-fpm-group=daemon' \ '--with-pear' \ '--with-libdir=lib64' \ '--with-curl=shared' \ '--with-openssl=shared' \ '--prefix=/opt/php5' \ '--with-gdbm=shared' \ '--enable-dba=shared' \ '--with-db4=shared' \ '--enable-ftp' \ '--with-gd=shared' \ '--with-imap=shared' \ '--with-kerberos=/usr' \ '--with-imap-ssl=shared' \ '--enable-sockets' \ '--enable-zip' \ '--with-jpeg-dir=/usr' \ '--with-png-dir=/usr' \ '--with-xpm-dir=/usr' \ '--with-zlib' \ '--with-zlib-dir=/usr' \ '--with-bz2=shared' \ '--enable-exif' \ '--enable-soap' \ '--with-mcrypt=/usr/local' \ '--with-mhash' \ '--enable-mbstring' \ '--with-mysql=mysqlnd' \ '--with-mysqli=mysqlnd' \ '--with-pdo-mysql=mysqlnd' \ '--with-snmp=shared' \ '--enable-wddx' \ '--with-xmlrpc=shared' \ '--with-xsl=shared' \ '--with-ldap=shared' \ '--with-ldap-sasl' \ "$@"
The above configuration is valid as long as the requisite software and libraries are installed. For our CentOS system, we use yum (which uses rpm) to install these software and libraries.
After running the above script to configure the PHP source, we compile and install PHP:
make make test sudo make install
Note that our PHP configuration for compilation lets us generate a command-line PHP binary (php), a FastCGI PHP binary (php-cgi), a FastCGI Process Manager-enabled binary (php-fpm) and an Apache httpd 2 module (libphp5.so).
As for the existing Apache httpd 2.4 installation, we configure /etc/opt/apache/httpd.conf to make use of php-cgi through mod_fcgid:
# Make sure mod_fcgid is enabled above. # libphp5.so must be disabled. # PHP5.4 - FCGI <IfModule fcgid_module> <FilesMatch \.php$> AddHandler fcgid-script .php Options +ExecCGI FcgidWrapper /opt/php5/bin/php-wrapper .php </FilesMatch> </IfModule>
Now, /opt/php5/bin/php-wrapper is simply this script:
#!/bin/bash PHP_FCGI_MAX_REQUESTS=10000 export PHP_FCGI_MAX_REQUESTS # Disable PHP child process management. Let mod_fcgid # handle it PHP_FCGI_CHILDREN=0 export PHP_FCGI_CHILDREN exec /opt/php5/bin/php-cgi $@
The above script is based on an example in http://httpd.apache.org/mod_fcgid/mod/mod_fcgid.html#examples.
Be aware that, with the FilesMatch directive above, access controls applied to PHP files may get a bit tricky. Take note of the order of directives and refer to the Apache httpd 2.4 documentation for tips and for more information. See http://httpd.apache.org/docs/2.4/howto/access.html for example.